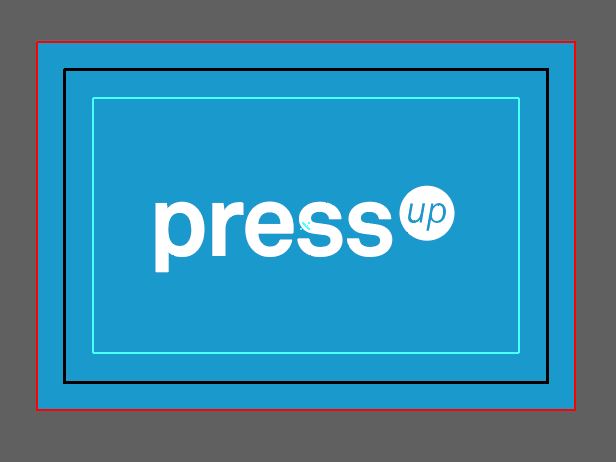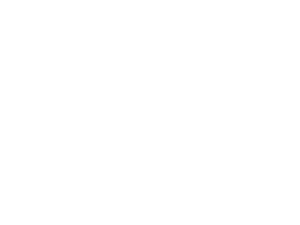Per ottenere risultati di stampa ottimali, assicurati che i tuoi file abbiano 5 mm di abbondanza e 5 mm di margine di sicurezza. Questo passaggio è molto importante, perché durante il processo di taglio, potrebbe accadere che il taglio sia eccessivo all’interno (per questo motivo è consigliato un margine di sicurezza) o all’esterno (per questo motivo serve l’abbondanza).
Il margine di sicurezza garantisce che nessuno contenuto venga tagliato fuori dal file grafico. L’abbondanza garantisce che non ci sarà nessun bordo bianco ai marigni del prodotto.
Impostare l'abbondanza
Dopo aver aperto il tuo file, clicca sulla voce Imposta documento.

Si aprirà una nuova finestra, attraverso la quale puoi impostare l’abbondanza a 5 mm su tutti i lati del file.
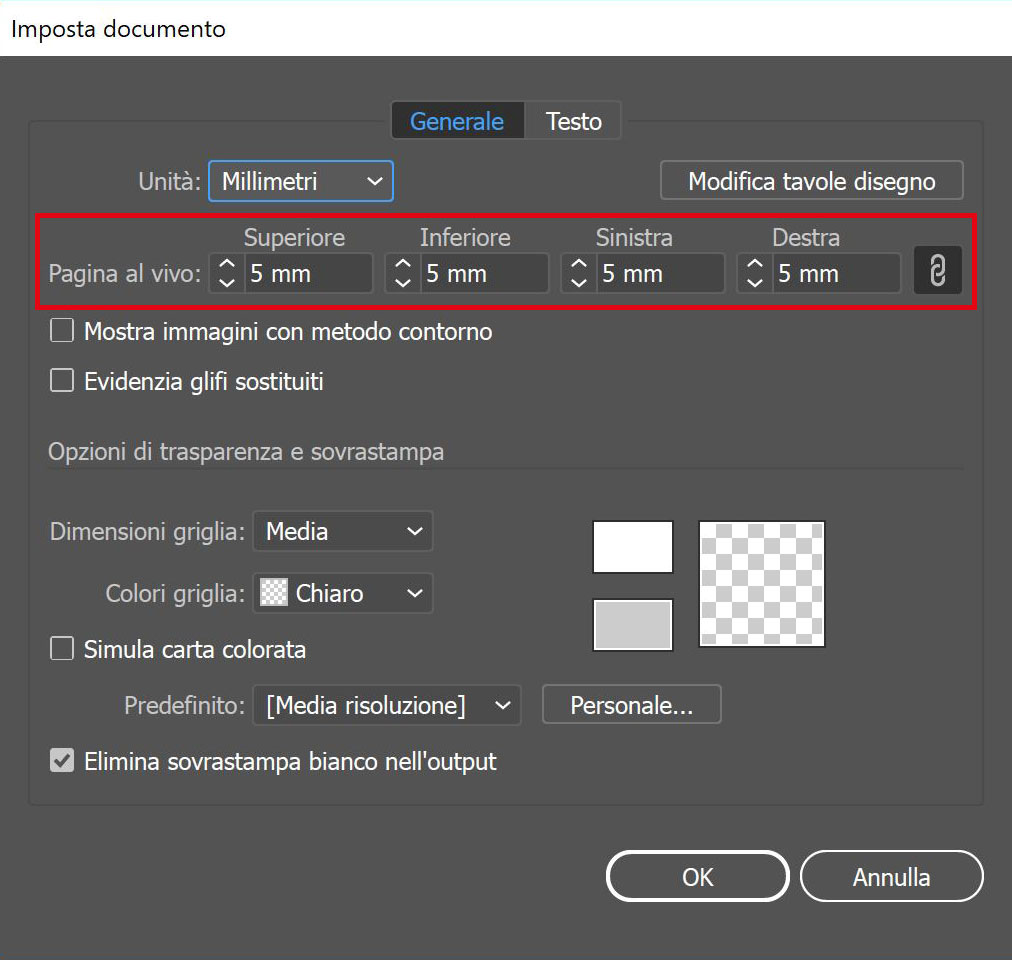
Dopo aver cliccato su OK, un contorno rosso intorno al file grafico indicherà fino a che punto gli elementi grafici devono abbondare, per raggiungere un’abbondanza sufficiente di 5 mm.
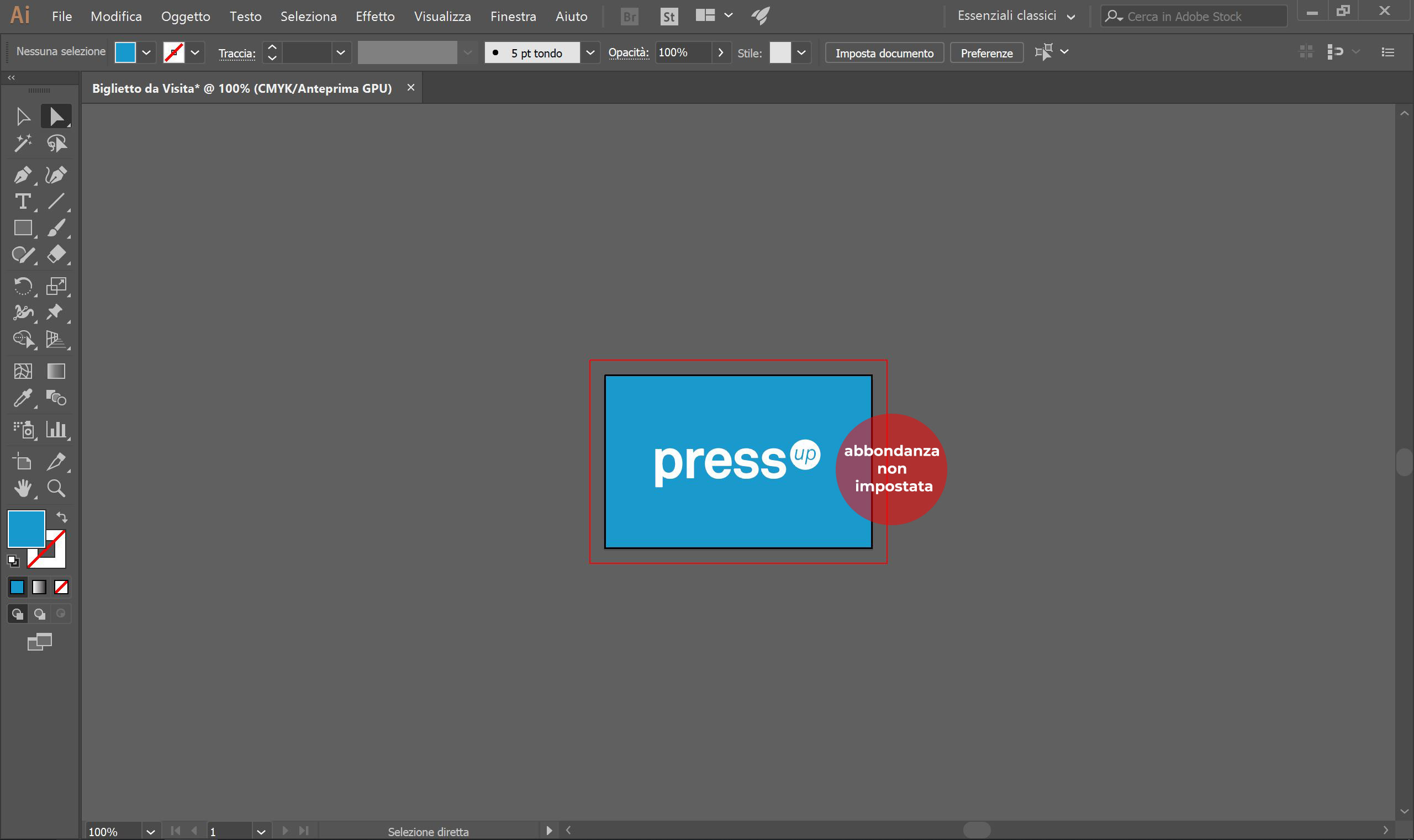
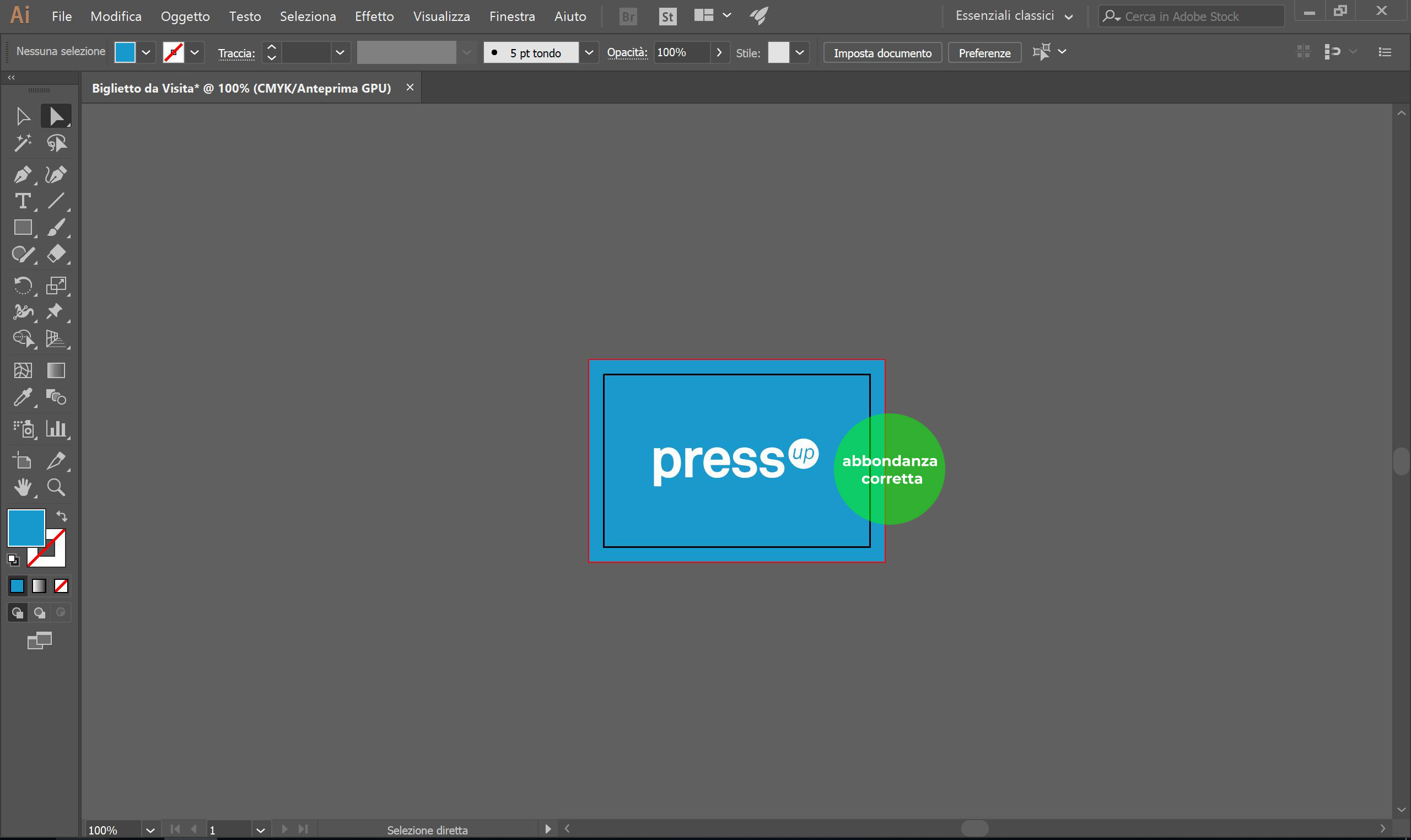
Senza abbondanza, informazioni importanti potrebbero essere esclusi. Con l’abbondanza, qualsiasi informazione sul tuo file è al sicuro.
Impostare i margini di sicurezza
Per mostrare margini di sicurezza in Adobe Illustrator, devi usare il seguente metodo, perché margini di sicurezza non sono supportati automaticamente in Illustrator. Prima di tutto, seleziona lo Strumento Rettangolo e clicca in un punto qualsiasi dello schermo.
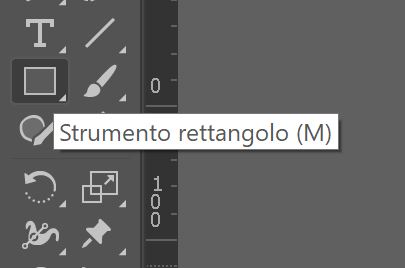
Si aprirà una nuova finestra, dove puoi inserire le dimensioni del rettangolo. Imposta le dimensioni del rettangolo a 10mm meno larghe e 10mm meno alti del file grafico, per assicurare un margine di sicurezza di 5 mm su tutte le pagine.
Per esempio, se i tuoi biglietti da visita hanno un formato di 85mm x 55mm, imposta le dimensioni del rettangolo a 75mm x 45mm.
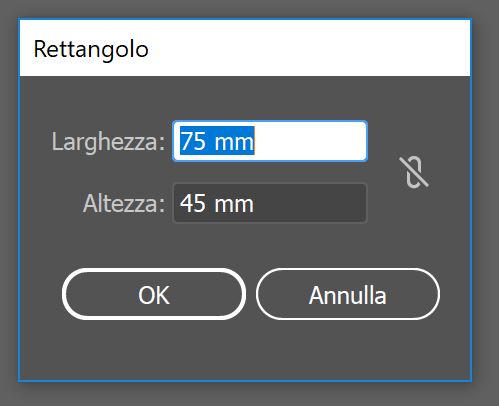
Imposta le dimensioni del rettangolo a 5 mm in meno rispetto alla larghezza e 5 mm in meno rispetto all’altezza del tuo file grafico.
Clicca OK per creare il rettangolo. Poi, centralo sulla tavola di disegno (Finestra → Allinea).
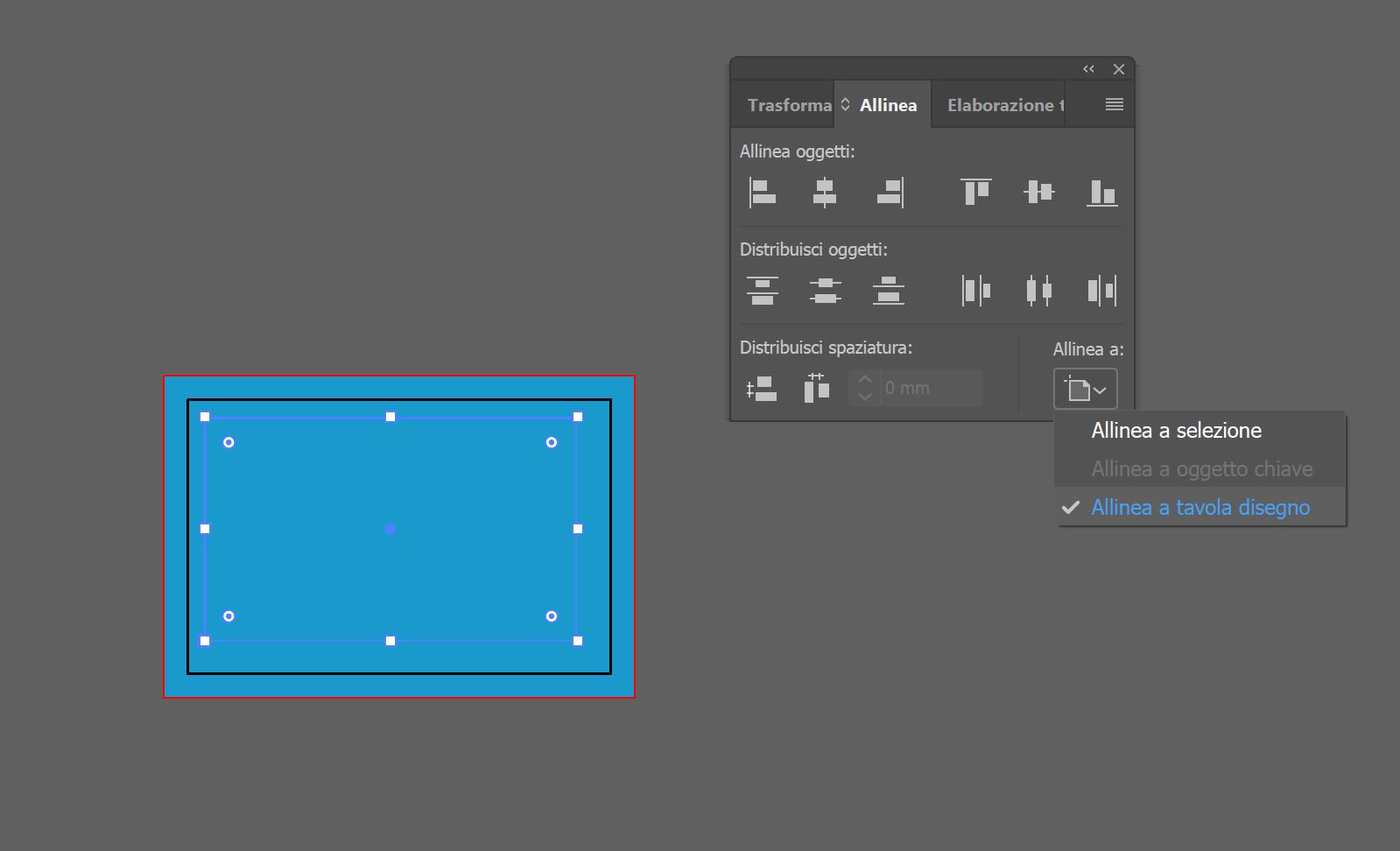
Nell’angolo superiore destro di questa finestra, clicca su Più opzioni e poi seleziona Mostra opzioni.
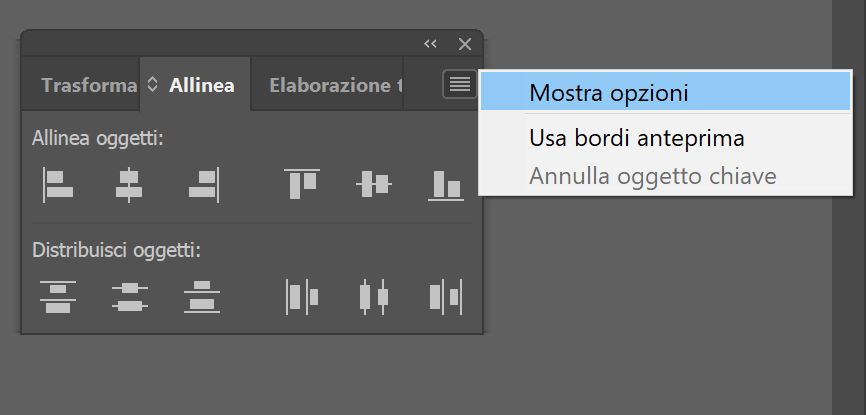
Allinea il rettangolo alla tua tavola di disegno cliccando su Allinea e centra orizzontalmente e verticalmente.
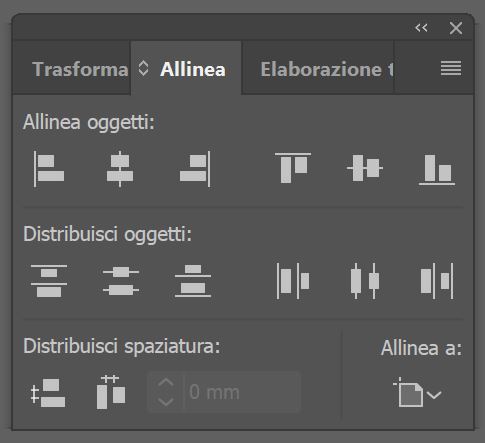
Mentre selezioni il rettangolo, clicca con il tasto destro in un punto qualsiasi dello schermo e seleziona Crea Guide.
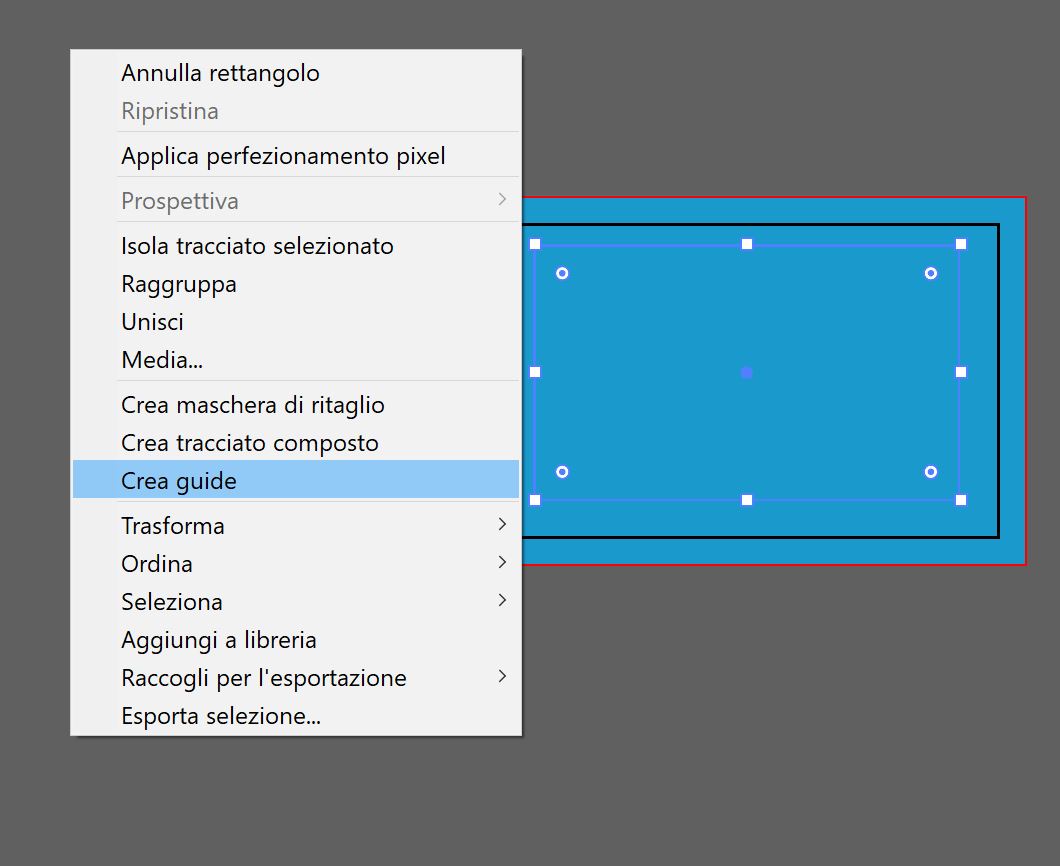
A questo punto, abbondanza e margini di sicurezza sono impostati correttamente. Assicurati che tutti gli elementi grafici si estendano fino al bordo rosso, e che nessuna informazione si trovi tra il bordo rosso e il bordo azzurro, perché quell’informazione potrebbe essere esclusa durante il processo di taglio.